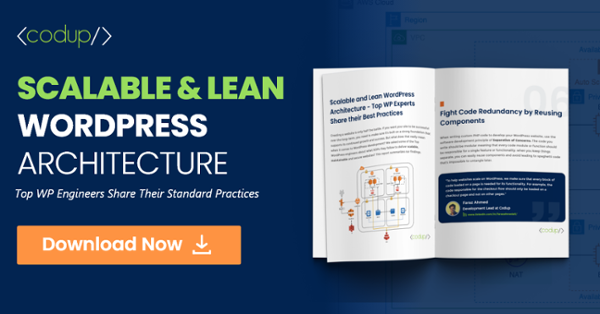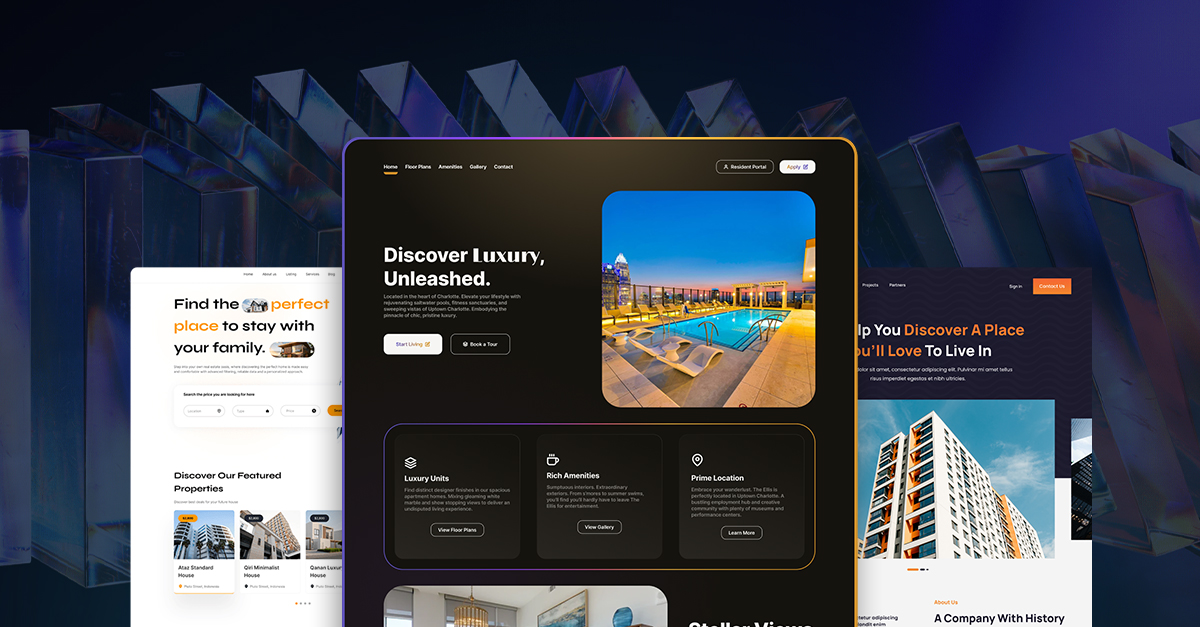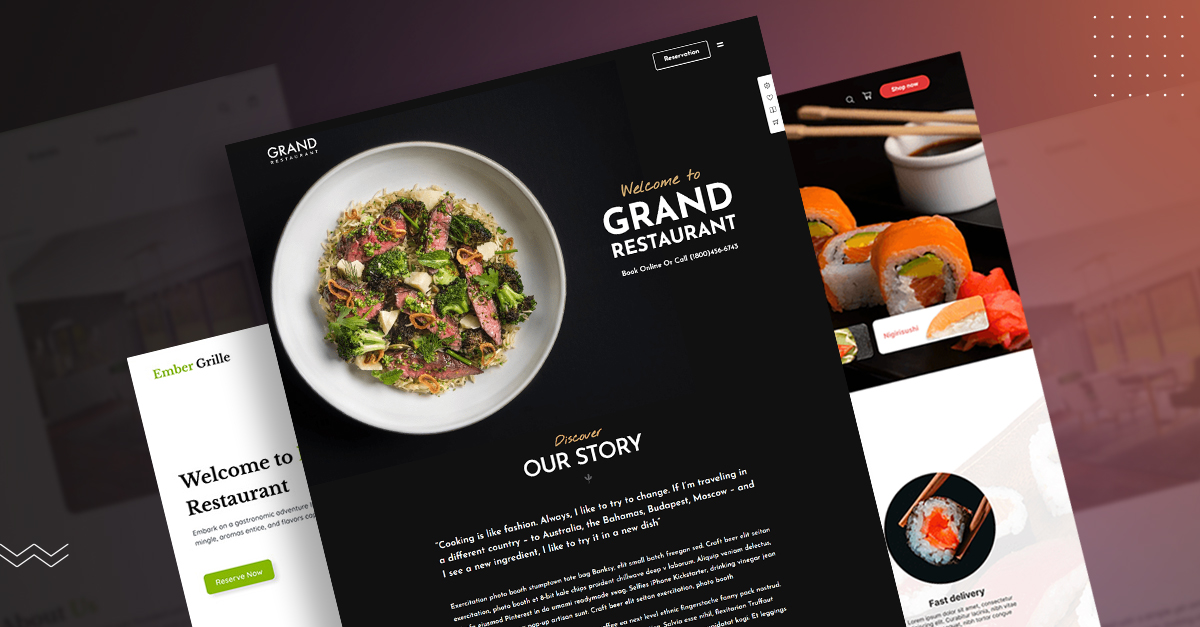How to Fix WordPress Stuck in Maintenance Mode Error
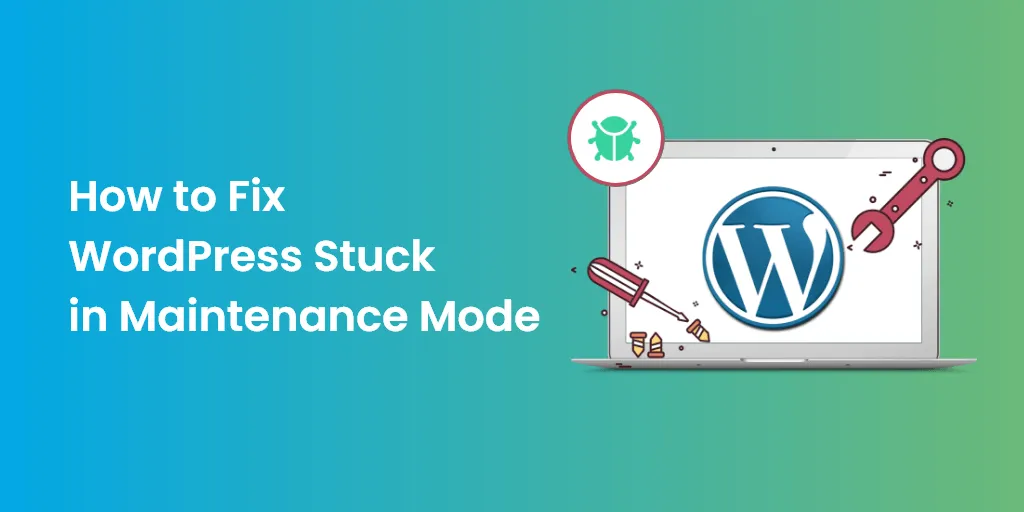
If you’re reading this article, chances are, you’re stuck in the never-ending log jam that is the WordPress Maintenance Mode.
It’s an awful place to be in, but it can be solved with relative ease. Unfortunately though, running into WordPress errors is a quite common situation for a WordPress developer. Luckily, you’ll easily find help online to solve those errors. Like when you face the database establishing error, PHP installation missing MySql Extension error, white screen of death, and HTTP error.
This post shows how you can fix the WordPress stuck in maintenance mode error.
What is WordPress Maintenance Mode?
You don’t usually see it in your day-to-day WordPress operations, but whenever you update your WordPress version, the plugins, or themes, your website enters maintenance mode.
To inform visitors that your site is undergoing an update, WordPress shows the following notification whenever a visitor enters the URL of your website.

In a typical scenario, such a notification goes away once the updates are finished. The switch from maintenance to the regular website is such that you don’t even notice the change. In some cases, however, the notification remains persistent and becomes a clear error.
If we were to diagnose the error, we see some potential causes of the error:
- You close your browser tab in the middle of the update.
- You’re updating several plugins at the same time.
- Compatibility issues within the plugin itself.
- You accidentally close your browser tab in the middle of an automatic update.
The result? Whenever you access the website, you and your users continuously see this error, and it doesn’t go away at all.
It’s frustrating. Fortunately for you, we’ve got a solution to your problems. In the next section, we’ll be discussing how you can fix this error with relative ease.
How to Fix the WordPress Stuck in Maintenance Mode Error?
In short, all you have to do is delete the .maintenance file.
What file?
Okay, not everyone will be technically competent on this matter, but the .maintenance file is located at the backend of your website. You can access it in two ways:
- Through the cPanel.
- Through a File Transfer Protocol like FileZilla.
Once you’ve located the .maintenance file through either one of the two mediums mentioned, all you have to do is delete it. Simple as that!
Let’s first dive into the cPanel and see how we can fix our WordPress site stuck in maintenance mode.
Fixing Through The cPanel
Note: For this section, we’ll be using the Bluehost file manager. If you’re using something else, then the only thing you have to do is navigate through your UI of the cPanel to locate the .maintenance file.
Now, what you have to do is access your Bluehost cPanel through the credentials.
When you have logged in, locate the File Manager option.
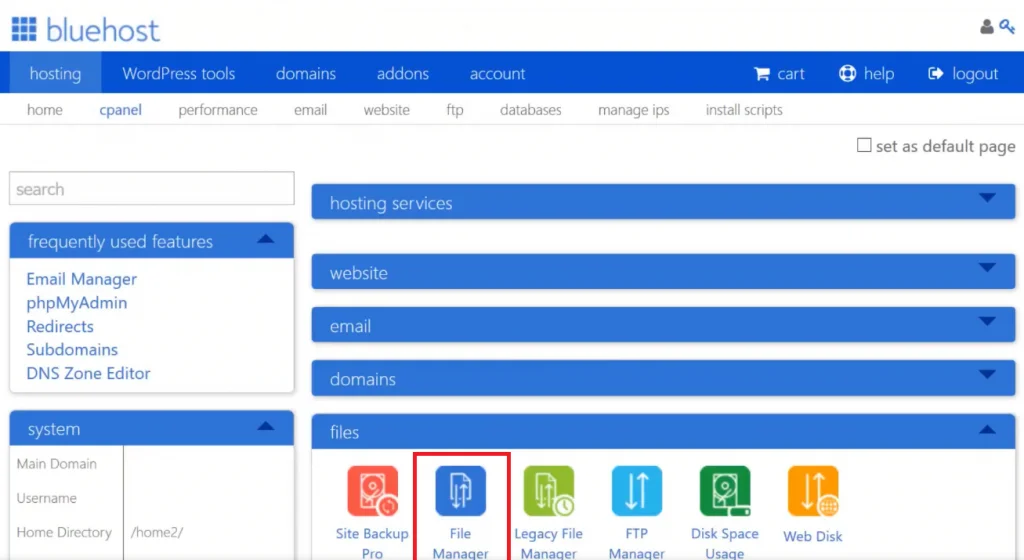
From the settings pop-up, select Web Root and then check the Show hidden files option under the Preferences tab.
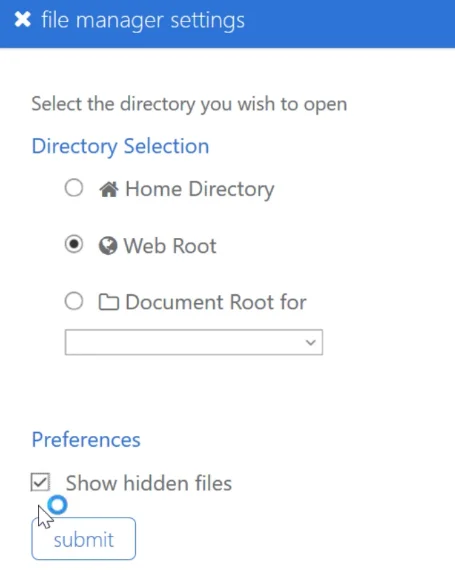
Now, click Submit.
Note: Selecting the Web Root helps us enter directly into the public_html folder of our cPanel. By checking the Preferences box, we will see the .maintenance file that’s usually not visible.
Upon clicking Submit, you will be directed to the File Manager of your hosting account. All you have to do now is locate the .maintenance file and delete it.
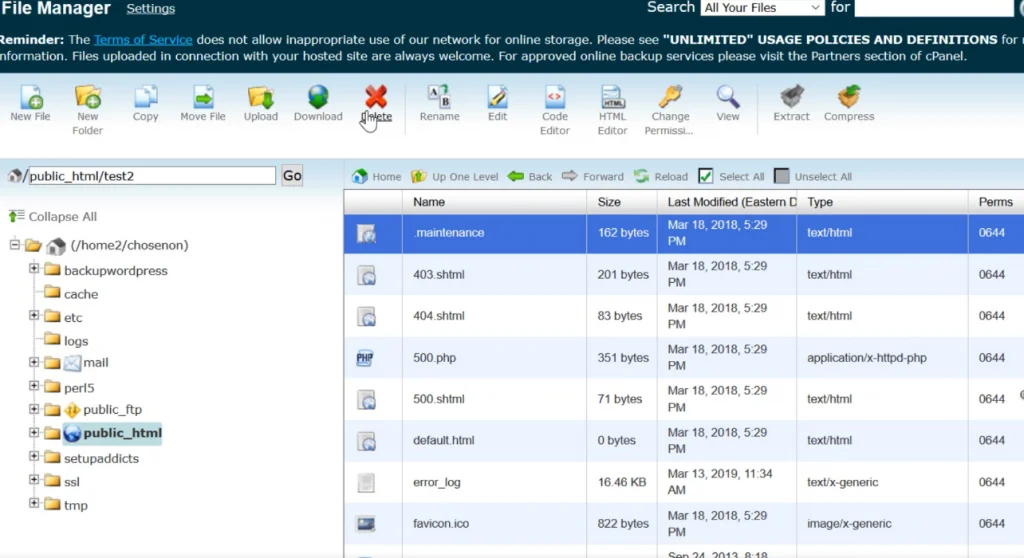
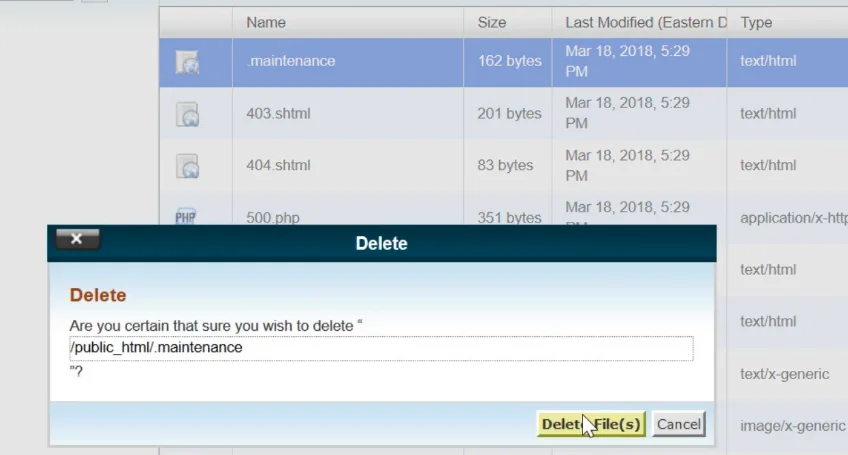
When you’ve deleted the file, refresh the browser, and you’re done. That’s it.
Now, let’s look at how we can solve this error on FileZilla.
Fixing Through the File Transfer Protocol (FTP)
This is very similar to the process we just discussed above.
Connect FileZilla with the credentials of your WordPress website, and from there, visit the root directory, aka the public_html file.
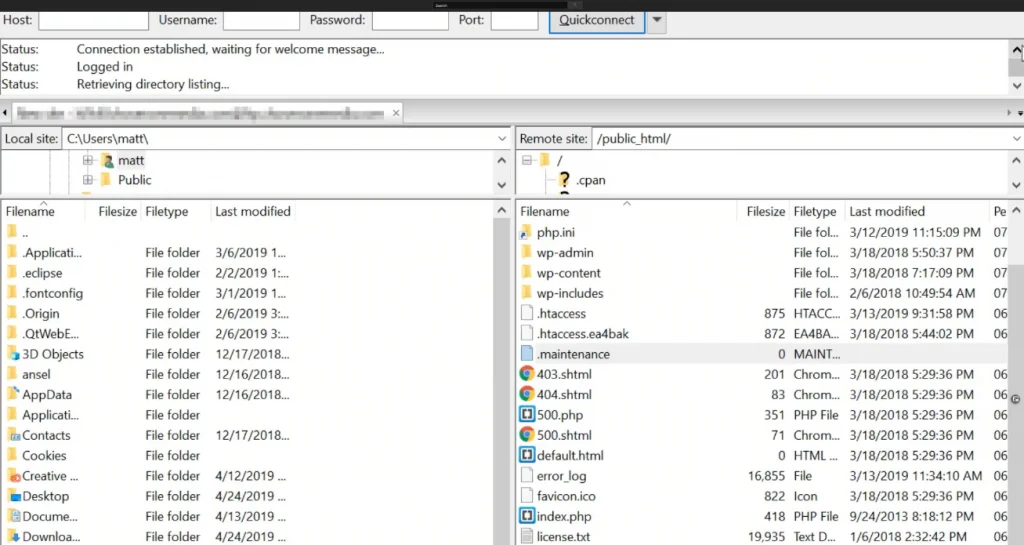
To make sure all the files are visible, all you have to do is right click and then select Show Hidden Files within the public_html folder.
Once you’ve done that, all you need to do is locate the .maintenance folder and delete it.

Again, it’s smooth sailing when you’ve located the folder. Once you’re finished, all you have to do is refresh the browser, and your problem will most probably be solved.
How to Prevent WordPress From Getting Stuck in Maintenance Mode?
As you might have noticed, the issue was relatively easy to fix. When you troubleshoot this issue in this manner, you will reduce the likelihood of this error happening again.
To ensure that these things don’t happen in the future, there are specific steps you can take.
1. Ensure Plugin/Themes are Compatible
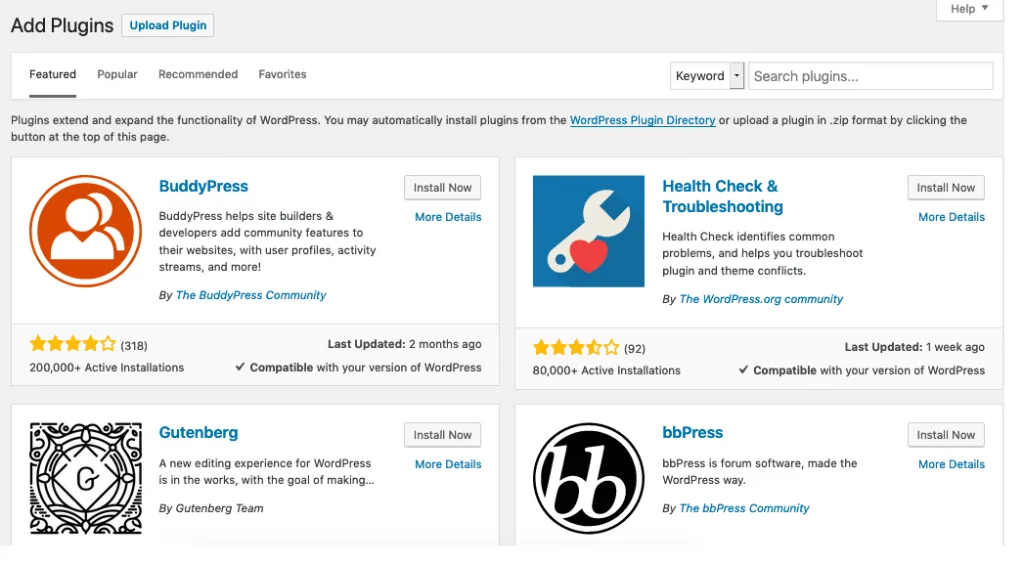
Whenever you update a plugin or theme to a new version, you need to see the reviews for the update to ensure that it’s compatible with your WordPress version.
Nine times out of ten, your WordPress site won’t get stuck on maintenance mode, but it never hurts to confirm compatibility on the safe side.
2. Avoid Updating all Plugins at Once
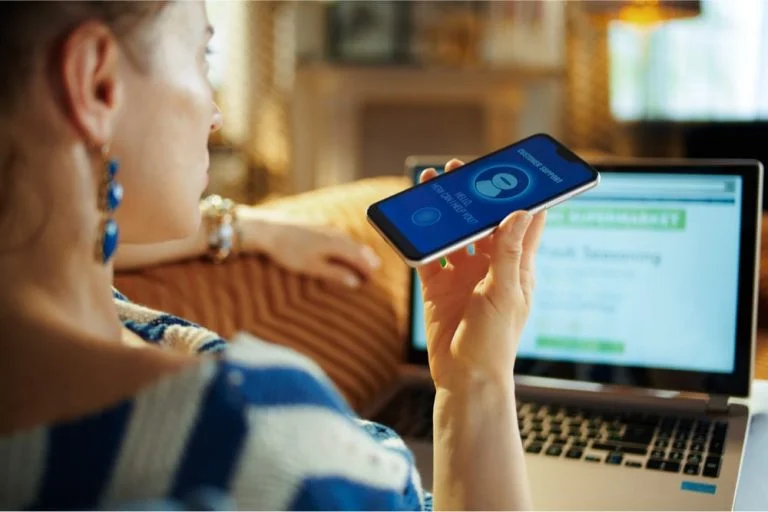
One of the major causes of this error is due to updating plugins in bulk. WordPress often gets confused when completing so many queries at once and keeping the maintenance mode selected rather than making it go away.
As a safety check, avoid updating too many plugins at one time. By updating your plugins sequentially, you can prevent the chances of error by a significant margin.
Final Words
As you might have noticed, solving the WordPress stuck in Maintenance Mode error is relatively easy. Whenever your WordPress site faces this error, you should now be able to fix it without needing any external support.
We hope this article proved useful to your processes.
Need WordPress development services? Reach out today.
Read Also