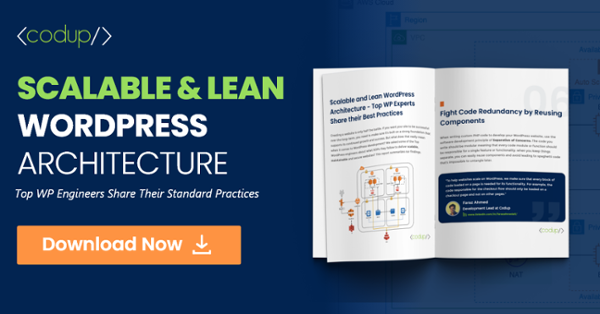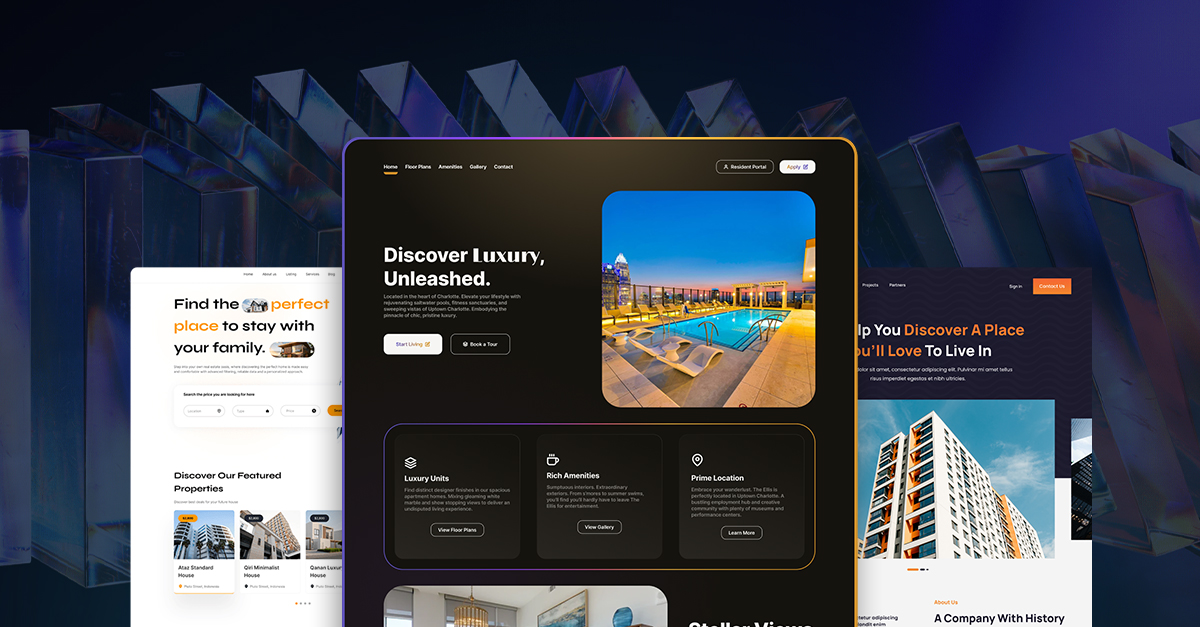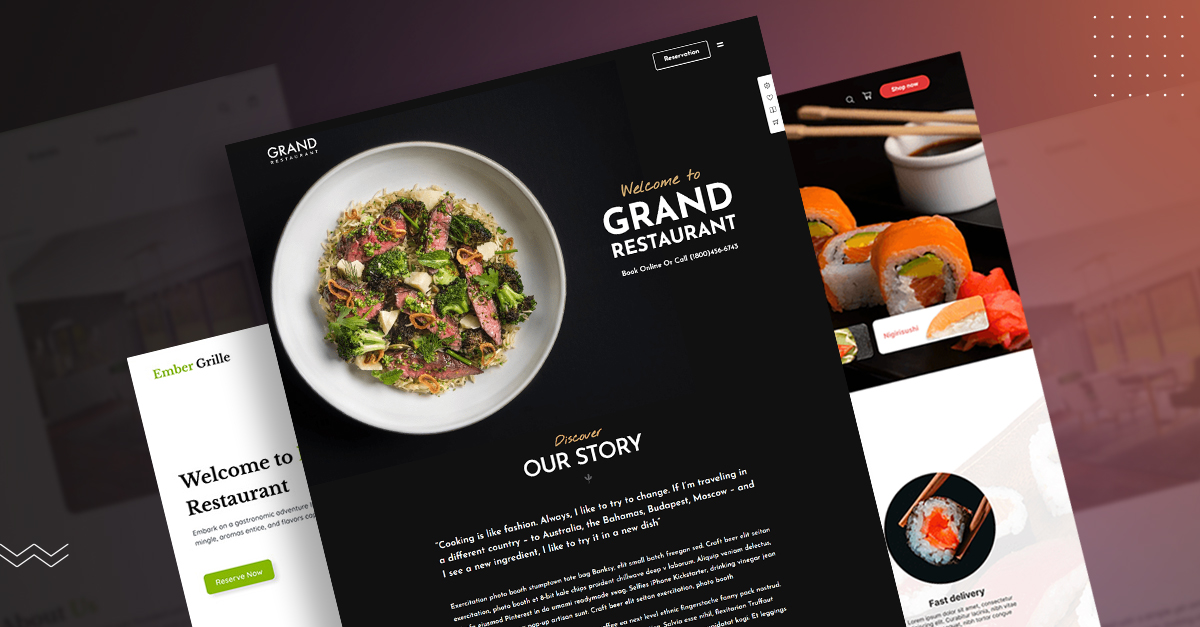How to Get Rid of The WordPress White Screen of Death (WSoD)
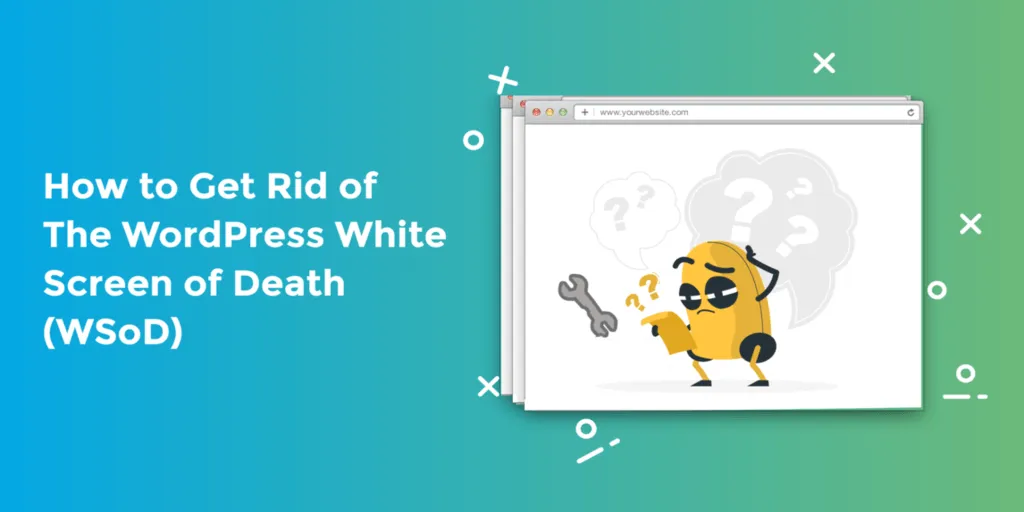
You’re browsing your WordPress site. Everything is going great. All of a sudden, you’re faced with the oft-dreaded White Screen of Death (WSoD). A truly frustrating turn of events.
Now your site is inaccessible not only to your users but to you as well.
It’s a huge problem for your business. But don’t worry too much about it. Even though it’s hard to find a cure for this problem, it’s also one of the most common WordPress errors out there.
You can address it using a variety of different methods. In this article, we’ll be outlining the most important ones.
So, let’s begin!
The White Screen of Death, A Background
The error stands true to its name. Similar to the blue screen of death in Microsoft Windows, it’s an online error that shows a white screen instead of a webpage.
While the illustration below shows the HTTP 500 error of Google Chrome, your error can look different depending on the browser. Essentially it shows your website’s URL plus a dreaded “is currently unable to handle this request” statement on your browser.
Here’s what the error looks like on Google Chrome.
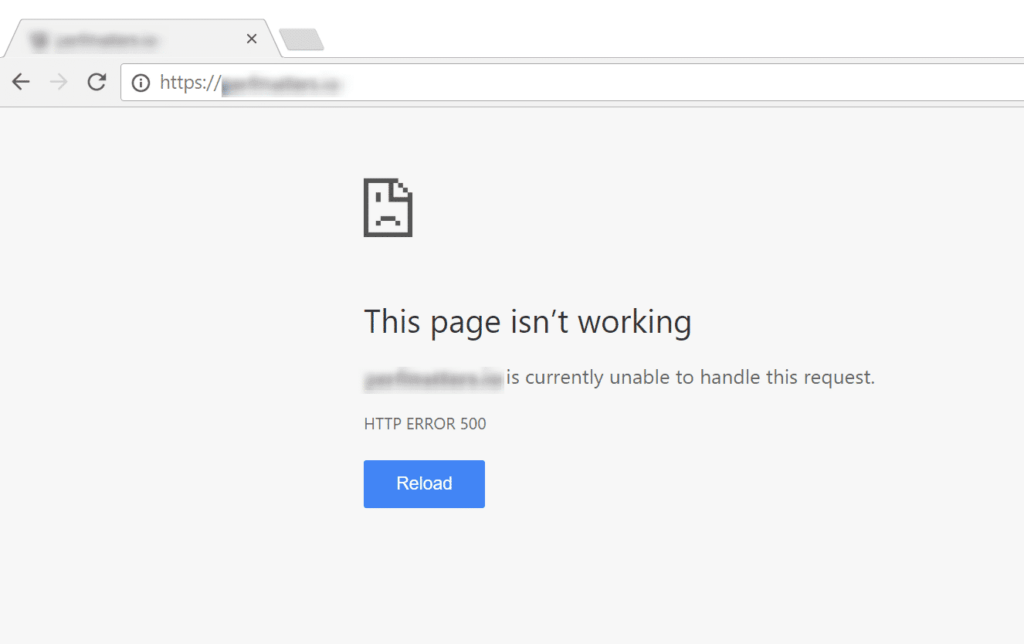
Here’s what the error looks like on Firefox.
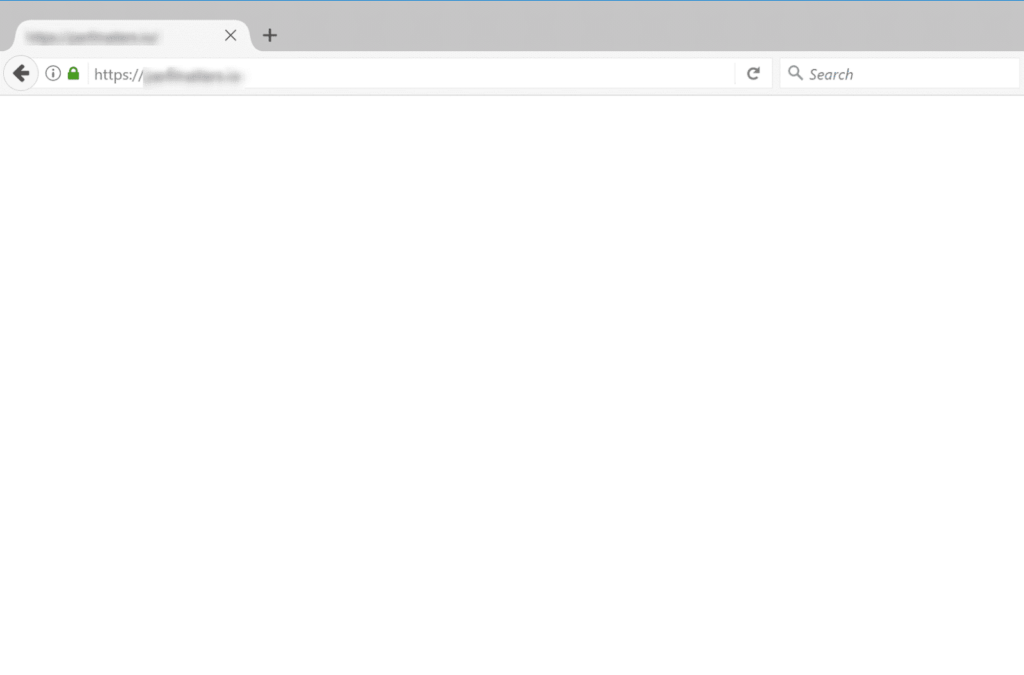
This is the biggest problem with WSOD. It’s an error that just shows a blank webpage and no recommendations on what to do with it.
The main culprit behind these errors is usually the PHP code and limitations in memory. The second culprit is an error-prone theme or plugin.
When you encounter this error, the first thing you would want to do is visit the dashboard of your website using the “/wp-admin” domain extension.
Now, how do you go about actually fixing this issue? Well, keep on reading to find out.
Nine Ways to Fix the WordPress White Screen of Death (WSoD)
Seeing the white screen of death is terrible. When faced with such a situation, your first impulse would be to get it fixed as soon as possible.
Performing the following nine diagnostics can help you fix the white screen error in no time. Ideally, applying one or more of these will solve your issue. That said, let’s begin with the very first:
1. Disable Your WordPress Plugins
The most common solution to the white screen problem is to disable all the plugins you’re using on the site. Oftentimes, the error occurs due to a faulty plugin update or plugin incompatibility.
If you can access your WordPress dashboard, this would be fairly easy. Simply visit the Plugins section, select all the plugins on your site. Once you’ve done that, visit the Bulk Actions dropdown and click on Deactivate.
The following illustration shows you exactly how it is done:
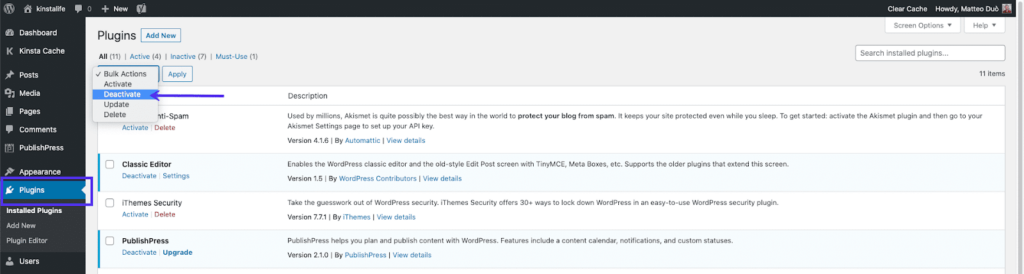
And you’re done! You’ve successfully disabled all your WordPress plugins.
If disabling all your plugins fixes the issue, congrats! But now what?
It’s now time to find the plugin that caused the error in the first place.
Activate your plugins one by one and then reload with each activation. If you activate a plugin and the white screen reappears again, you’ve found the culprit. Perform the entire process again and delete the plugin that’s causing the error.
But what if you can’t access your WordPress dashboard?
In that situation, you can use a File Transfer Protocol (FTP) to access your WordPress directory.
Through the FTP, navigate to the wp-content folder. Inside you’ll find a folder titled “plugins.” All you have to do is rename that folder to “plugins old.”
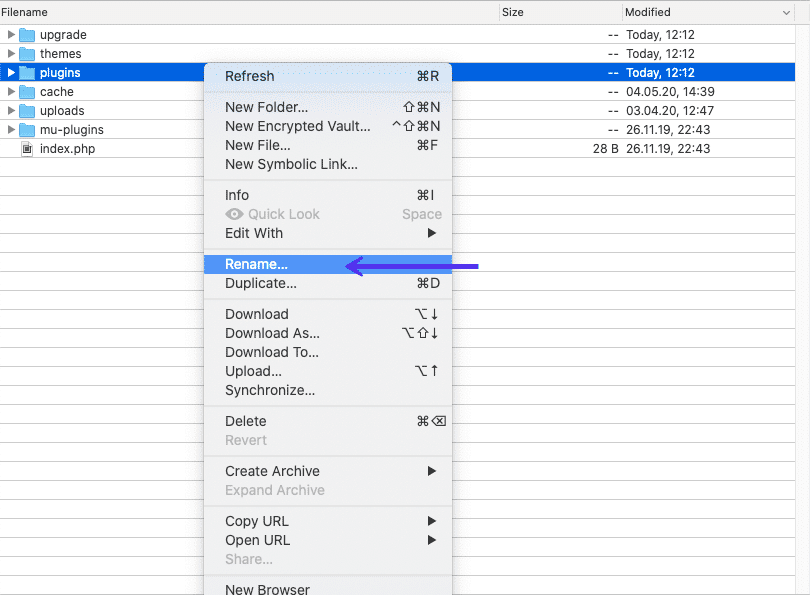
Now, reload your website to see if it works.
As stated before, if the problem is fixed, you’ll have to find out the culprit plugin that caused the problem. Navigate back to your FTP and rename the folder to “plugins” again.
Now, if you visit your WordPress dashboard, you’ll find a list of the plugins you’ve deactivated. Activate each plugin and reload your site to check if it loads properly. If you activate a plugin and the white screen reappears, repeat the process mentioned above. Only this time, delete the plugin that caused the error to happen.
2. Use a Default Theme
If disabling the plugins didn’t work, you can try a different approach. That approach involves switching your current theme for a default one.
Open up your WordPress dashboard and, from there, navigate to Appearance > Themes.
Find a default theme you think would suit your website. Afterward, install and activate it as your theme.
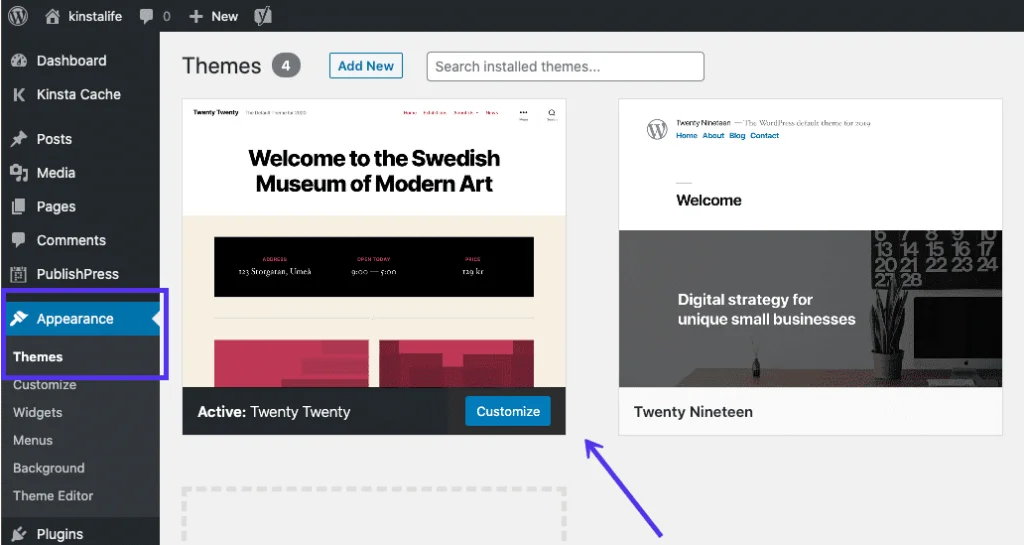
Reload your site to see if the white screen is gone. If it is, then your theme was the culprit this time.
Can’t access your WordPress dashboard?
Not to worry. Perform the same process as before and access your theme folder through the FTP.
Under the wp-content folder, locate and rename the theme folder.
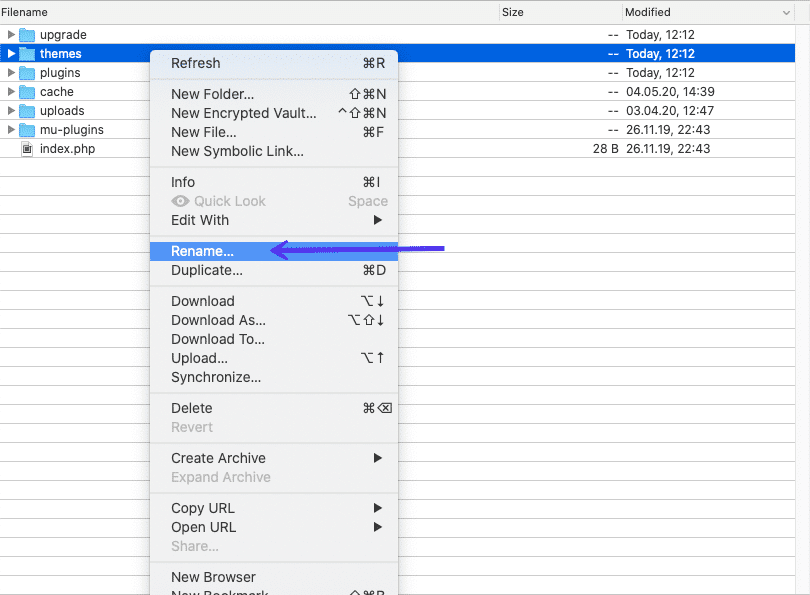
Once you’ve done that, WordPress reverts your site back to a default theme.
Reload the site to see if it works. If it does, the theme was the one causing the problem. Usually, it’s due to a poor theme update or a conflict with some other module.
The solution to this is to either use a regular theme or ask the theme developers for support.
3. Clear Accumulated WordPress Cache
You have access to the backend of your website but are still seeing the WSoD whenever you load your website.
What could be the problem?
Well, the real problem could lie in your cache. Failure to clear the cache oftentimes causes an overload on your site, which causes it to stop responding.
Using tools like WP Super Cache or WP Rocket are “must-have” cache tools on your site.
If you’ve installed WP Super Cache, then from your dashboard, visit Settings. From there, navigate to WP Super Cache > Delete Cache.
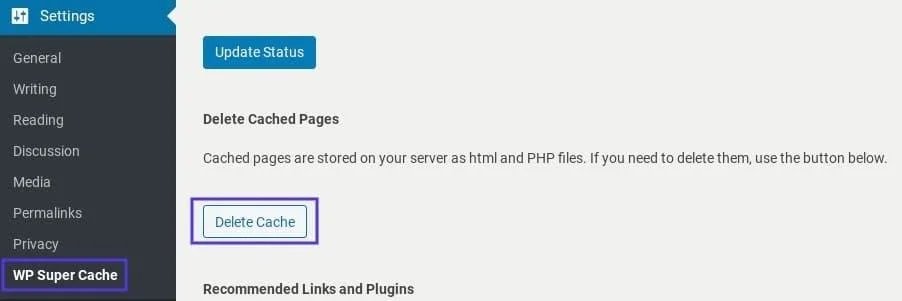
4. Enable Debugging Mode
Note: Perform debugging only if you have a developer right next to you or are knowledgeable about code.
If you’re stuck in finding out the solution to your problem, then we would recommend switching to debugging mode.
You can enable debugging mode using the wp-config.php file on your WordPress installation. Once you’ve enabled it, you will see the following line of code:
define( ‘WP_DEBUG’, false )
Replace the “false” to “true” and reload your site afterward. If you don’t see such a line, you can always add it at the top yourself.
Performing this action would eliminate the white screen of death, but it won’t solve your problems. In debugging mode, the message should state which file the problem was originating in. The message would look something like this:
Cannot redeclare get_posts() (previously declared in /nas/content/live/codup/wordpress/wp-includes/post.php:1874) in
/nas/content/live/codup/wordpress/wp-content/plugins/my-test-plugin/my-test-plugin.php on line 38
If you’re the least bit knowledgeable about code, you will see that the problem occurs inline 38. It shows that a plugin titled “my-test-plugin” is causing the problem.
Disabling that plugin from the backend FTP will solve that problem.
That said, if you’re not seeing any error messages, then it’s best to contact your web hosting provider for support and help regarding this issue.
5. Improve Your Site’s Memory
After trying everything we’ve discussed above, you’re still seeing the white screen. What now? What can you do in this situation?
If you’re getting memory exhaustion messages along with the white screen, you might need to dedicate more memory to the application.
You can assign more memory through the wp-config.php file. All you have to do is open it and paste the following code:
define(‘WP_MEMORY_LIMIT’, ’64M’);
Alternatively, you can use the ht.access file to increase the allocated memory. You can do so by adding the following code:
php_value memory_limit 64M
If you’re unable to access the .htaccess file, use the php.ini file to increase the memory allotted.
For that, you need to connect your site to the FTP. From there, search for the php.ini file and then add the following line inside of it:
memory_limit = 64M
If you’re seeing this error even after performing everything, you might be facing application issues. Check your cPanel resource manager or hire a WordPress developer to see which plugin is using too many resources.
6. File Permission Issues
Another major cause of WSoD is file permissions. This problem can be easily fixed. That said, unless you have a developer at your side or are absolutely sure of what you’re doing, we would advise against it.
There are three important permissions that you need to look at:
File Settings: 664 or 644.
Folders: 775 OR 775.
WP-Config should be set at 660, 600, and 644.
If you gain SSH access, then you can apply these rules and the following commands:
- sudo find . -type f -exec chmod 664 {} +
- sudo find . -type d -exec chmod 775 {} +
- sudo chmod 660 wp-config.php
Because of the complications involved in this process, we would recommend this process to be used only when things can’t be fixed with conventional methods.
7. Auto-Update Issues
WordPress runs a bit of snags when it comes to updates. Server timeouts are the main culprit behind this, and oftentimes this can be solved.
But if it’s a recurring problem, it could lead to the WSoD and be a real bother to deal with.
To solve it, visit your WordPress directory, and if there is a .maintenance file there, try to delete it. Once you’ve done that, reload the site again.
If it was successful, but it wasn’t automatically removed by WordPress, things should be normal.
However, if the update was unsuccessful, it can be restarted automatically, and things should work just fine. In the event nothing happens, we would recommend using the manual updating tutorial for WordPress. This should ideally solve the issue for good.
8. Fix Syntax Errors and Backup
Another issue that causes the white screen to appear is using the wrong syntax. This occurs when you’re typing in a faulty code with typos.
In programming, if you don’t follow the correct syntax, the program will cease to work. You can, however, review the code of your WordPress website by performing a backup of your site beforehand.
9. Increase the PHP Text Processing Capability
If all the previous eight steps don’t work, and the white screen continues to bother you, all is not lost. There is still one more thing you can try out.
To solve this issue, you can adjust the way your site adjusts the PHP text. To remove the backtracks and recursions, you can paste the following code in the wp-content.php file:
- /* Trick for long posts /
- ini_set(‘pcre.recursion_limit’,20000000);
- ini_set(‘pcre.backtrack_limit’,10000000);
Save your changes and refresh them. It will solve this issue indefinitely.
Summary
WSoD gives a real hit to your website management efforts. It’s incredibly frustrating, and even scary seeing your project giving out a blank screen.
While a simple theme or plugin fix can solve the issue, we’ve managed to provide you more information on the error and how to fix it.
When performing the technical solutions outlined in this article, it’s best to have a developer at the ready with you or a backup. Doing this can significantly help you avoid breaking your site and going into further problems.
Read Also