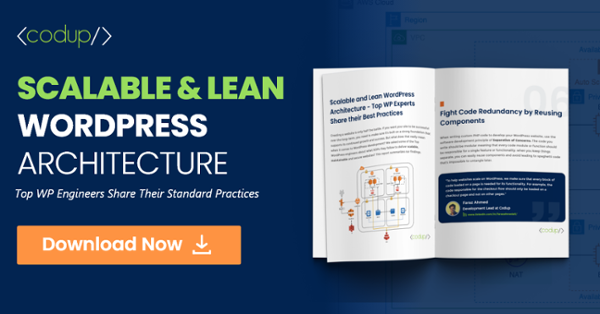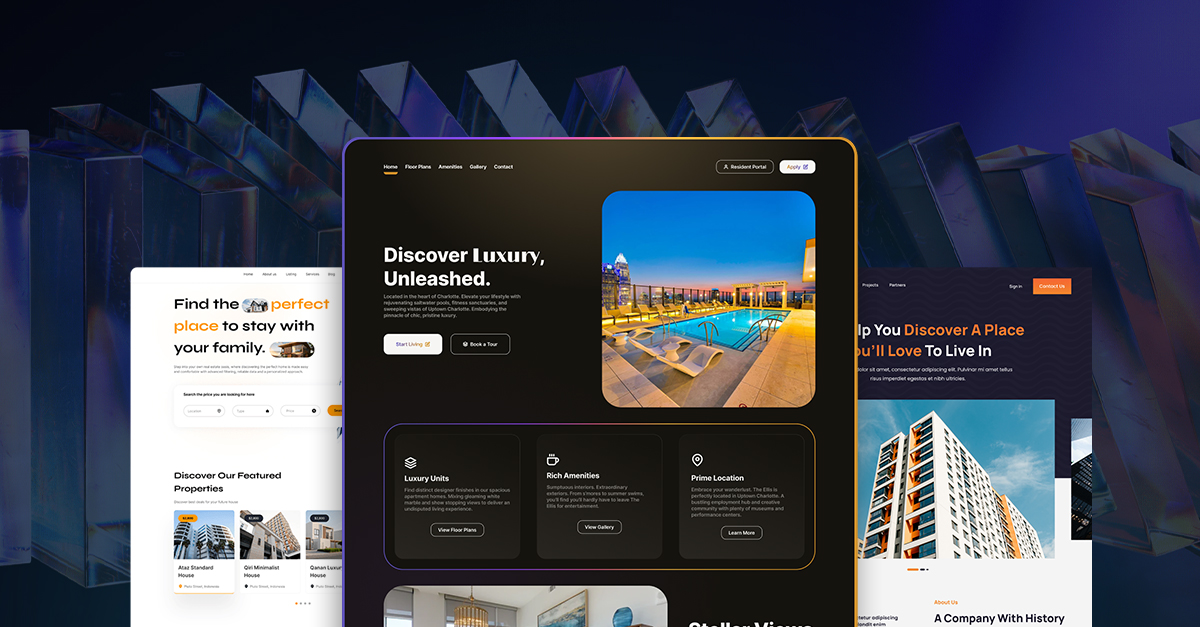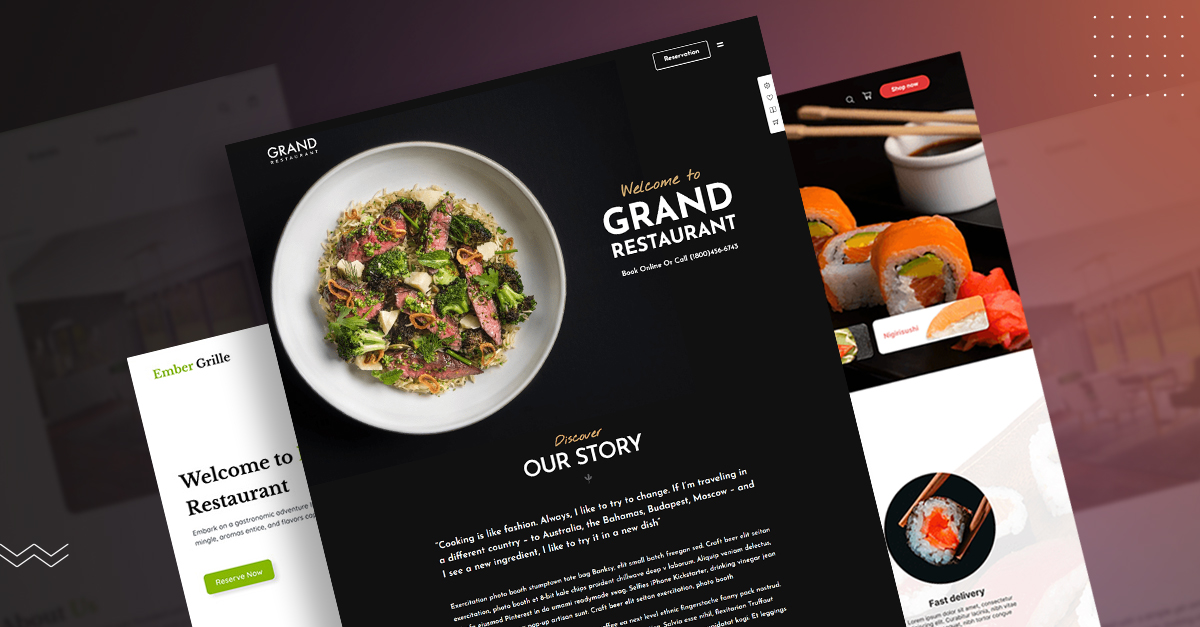Seven Most Common WordPress Errors You Might Run Into
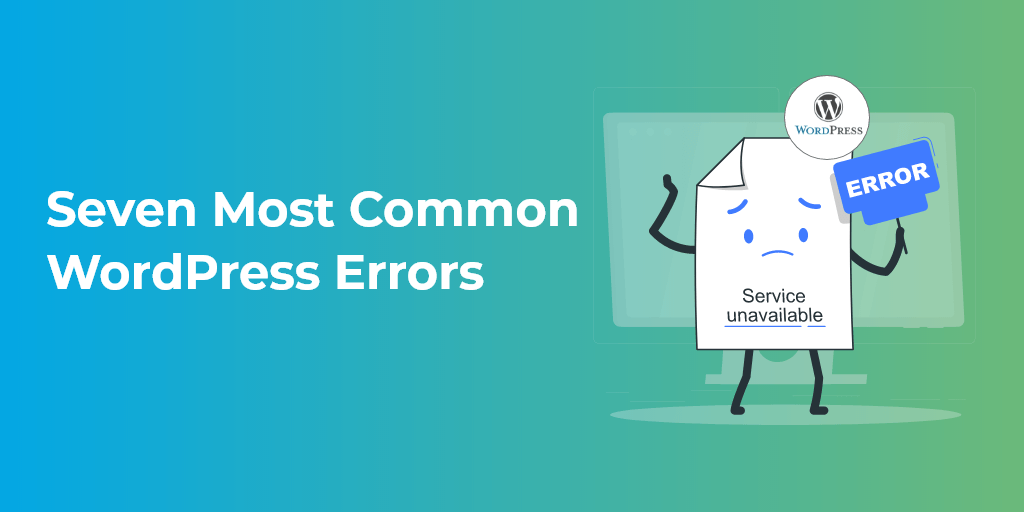
As a WordPress webmaster, nothing can ruin your day more than an unexpected error. and yet, there is nothing unexpected when you run into one of these common WordPress errors.
At its core, WordPress is a pretty stable platform that ensures these errors get minimized as much as possible. When an error does occur, however, it can be quite frustrating.
While these errors might look daunting at first, they usually occur due to relatively benign issues. Once you have an understanding of the error, it’s easy to troubleshoot it.
In this article, we’ll be talking about eight of the most common WordPress errors and how you can fix them. Let’s start at the very beginning.
1. Error Establishing Database Connection
We’ve covered the error establishing a database connection on WordPress before. Let’s give you a quick rundown of why this error occurs and how you can fix it.
Causes:
- Hosting server issues
- Errors within your wp-config file
- Somebody might have hacked your website.
Solutions:
Fix Your Hosting Issues
If you’re facing such an issue, you need to talk to your hosting provider first and foremost.
Since they’re the company regulating the server-end of your website, they can act as an authority. Their diagnosis will be purely based on backend performance. If there are no issues with the server, it’s time to check your wp-config.php file.
Fix Errors Within the WP-Config.php File
The wp-config file is your next step towards troubleshooting this bug.
Open up your FTP client, and check whether the database name and host credentials are what you remember them to be. If there are changes, correct them immediately. A word of caution though; perform this step under the supervision of a WordPress developer.
Scan Your Site for Hacks
Because of its open-source nature, you will encounter many WordPress errors.
You can reduce the number of such attacks with plugins like WordFence, among other WordPress security considerations. But seeing as how nothing is secure, you need to continually scan your website for any signs of hacks or vulnerabilities.
2. White Screen of Death
This error usually comes in the form of a white screen of death. You don’t know what caused the problem, and all you’re left with is a white screen with not a solution in sight.
Causes:
- Exhausted memory limitations
- Issues with plugins and themes
Solutions:
Increase memory limits
If memory limitations cause the problem, open up the wp-config.php file and add the following code within the PHP tags.
define(‘WP_MEMORY_LIMIT’, ’64M’);
Now you have a memory limit of 64M. Refresh your website, and if it’s still showing the error, you need to look at the other solution.
Disabling Plugins and Switching Back to the Regular Theme
If the previous solution didn’t work, you need to disable your active plugins and switch your theme to the basic version.
Now, the process of fixing the white screen of death involves you opening up the FTP and performing all the steps mentioned above from there.
If disabling plugins and switching themes work, you should find the culprit (plugin or theme) behind the error. Once you’ve found the plugin or theme that’s causing the issue, disable it altogether.
3. 500 Internal Server Error
500 Internal Server Error is one of those common problems you can encounter on your WordPress website. The causes for this are similar to the issues you face with the white-screen of death.
Causes:
- Exhausted memory limitations
- Corrupted plugins and themes
- Corrupted .htaccess file
Solutions:
Increase memory limits
Follow the same steps you followed in the previous step.
Edit your .htaccess file
You can access your .htaccess file through the FTP or file manager and make changes from there. Rename the .htaccess file to .htaccess old. Now refresh your website.
If the changes worked, visit Settings > Permalinks from your WordPress dashboard, and click on save changes to reset the .htaccess file.
Deactivate all the plugins
If the two solutions failed, then maybe the plugins were the ones causing the issue. To deactivate the plugins, visit your WordPress dashboard and from there, see Plugins.
From the bulk action dropdown, select all of your installed plugins and then choose to deactivate. Refresh your website to check if the issue persists.
If deleting the plugins solved the issue, go back to the plugins section, activate each plugin one by one, and click on refresh.
Now go to your website, refresh it and check if the error is gone. If so, activate your plugins one by one while refreshing your website. If you start a plugin and the error returns, that’s the plugin causing the problem. Delete it immediately.
Replace wp-admin and wp-includes folders
If all else fails, your last resort can be to replace your wp-admin folder with a brand-new WordPress installation. Save the file and upload it. Refresh to see if the new installation helped to solve the error.
4. Lost Admin Email and Password Retrieval is not Working
Forgetting your password is a common oversight, especially if you have so many of them to remember. In such a scenario, it’s best to use the recover password button to get the link.
You do that, but somehow, you don’t get the recovery link.
Causes:
- What causes this issue is still a mystery. The solution, however, is pretty simple. There are a few things you can do from the backend to solve this problem.
Solutions:
Edit your functions.php file
From the FTP or File Manager, navigate to the functions.php file. It can be found under ../wp-content/themes/your_current_theme.
From there, all you have to do is add the following line of website code:
wp_set_password(‘DesiredNewPassword’, 1);
Replace the “DesiredNewPassword” file with your new password. Save the file and upload it again. Once you gain access to your website, remove the code from the functions.php file and upload it again.
Reset your email and password via phpMyAdmin
Via the cPanel, click on phpMyAdmin, and open up your website’s database.
From there, click on the wp_users table and enter a new value for user_pass. Note that phpMyAdmin requires you to use MD5 encryption, so you have to convert your password to MD5.
To do that, click on MD5 from the dropdown menu in Functions. Now, save and refresh your website.
5. Connection Timed Out
This issue usually arises on websites that are hosted on shared servers. Overloaded with requests and overburdened, these issues cause the website to get timed out.
Causes:
- You are using too many or too heavy plugins.
- Errors within the theme.
- Exhausted memory limitations.
Solutions:
The solutions to these problems are similar to the ones we talked about in the preceding sections. To repeat, you need to;
- Increase the memory limit of your website.
- Use a default theme or select a WordPress theme that is not error-prone.
- Deactivate and reactivate your WordPress themes.
An additional solution to this problem would be to invest in a better WordPress hosting service.
6. 404 Page Error
The 404 error usually occurs when a website can’t access the page you’ve specified.
Causes:
- Nine times out of ten, the root cause of this problem lies in your website’s permalink settings.
Solutions:
Click on Settings > Permalink and reconfigure your permalink settings by overwriting the default links.
7. Unavailable for Scheduled Maintenance Error
This can be due to an issue with an unfinished WordPress update.
Cause:
- Whenever you update a plugin or theme, WordPress puts your site in maintenance mode. If the update is interrupted for some reason, then it stays on maintenance mode.
Solutions:
Update your WordPress installation manually.
Remove your .maintenance file from the root directory through the FTP or file manager.
Conclusion:
So, there you have it! In this article, we discussed ten of the most common WordPress errors.
You might have noticed that the troubleshooting parts are similar for almost every error that we’ve discussed. This is because, at its core, all WordPress errors can be resolved from the backend. Once you have a grip on solving them, it’ll make the debugging even more manageable.
WordPress, like every other platform, comes with its fair share of problems. For this article, our parting words would be not to get so worked up with those problems but instead research and solve them.
Is troubleshooting WordPress errors too much for you? Contact for custom WordPress development services.
Read other articles related to WordPress errors: