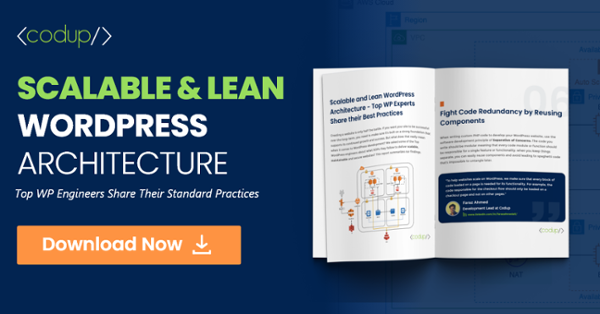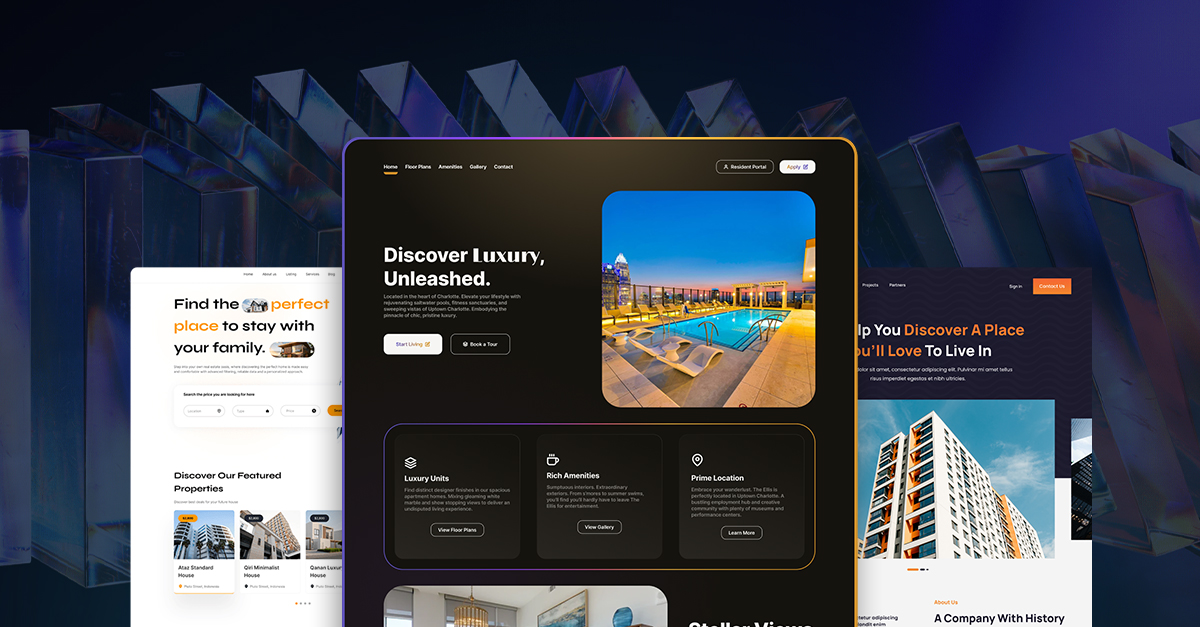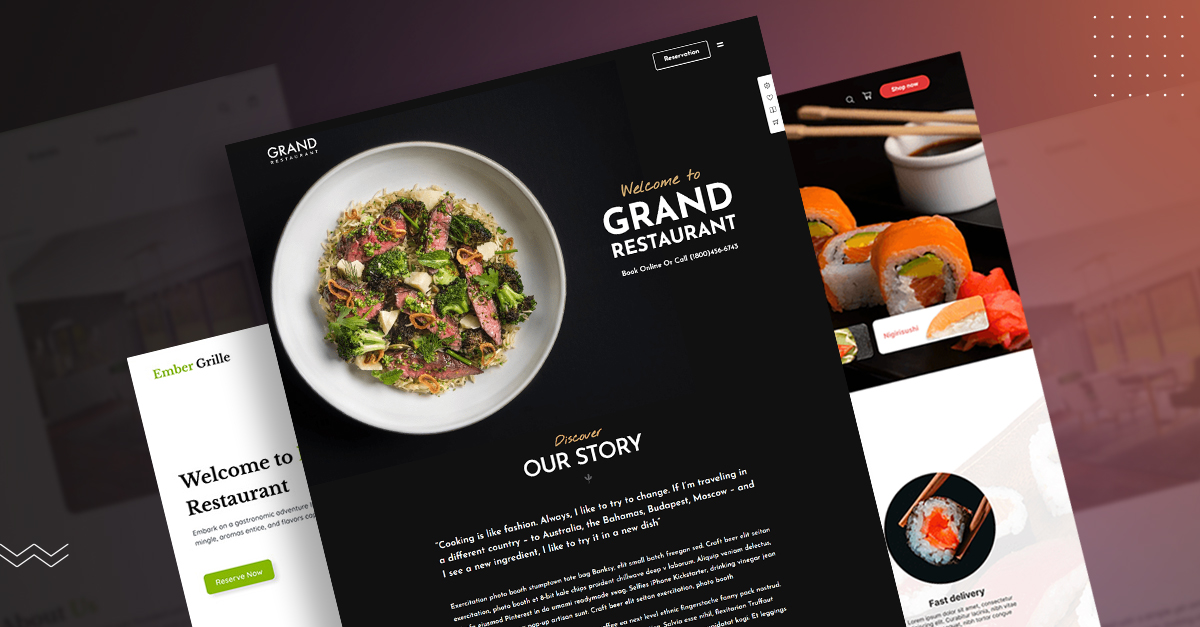How to Duplicate A Page in WordPress?

Suppose you’ve just designed an appealing template for one of your WordPress pages. It’s so good that you want to use it for your other website pages as well.
The problem is, you don’t know how to duplicate a page in WordPress . Well, this is where the process known as Page Duplication comes in.
Besides the case mentioned above, there are plenty of reasons why you would want to duplicate your WordPress pages. Regardless, there are two ways you can go about duplicating your website pages.
The following tutorial is written to provide an in-depth view on both of these methods. It’s up to the reader to decide which one is better. Either way, by the end of this article, you will have a pretty strong grasp on how you can duplicate your WordPress pages.
So, without further ado, let us begin.
WordPress Page Duplication – The Plugin Method
WordPress’ beauty lies in the convenience it provides to non-technical webmasters.
With a Page Duplication plugin, you can duplicate your page with just a click of a button. It’s that easy!
The following are two of the best Page Duplication plugins that help you duplicate not only pages, but posts as well.

The best, and easiest plugin for said purpose, Duplicate Post, is an intuitive plugin that allows you to duplicate posts, pages, comments, menu orders, slugs, and more! It’s essentially an “authority” plugin in that it gives you more options than you ask for.
To remove discrepancies in duplicate posts, the plugin allows you to set a title suffix or prefix to show you which differentiate the original from the copy.
For example, you decide to set “[Duplicate]” as the prefix. When you create a copy of a page titled “Home,” the Clone’s name would be titled as “[Duplicate] Home.”
Let’s show you how you can go about creating duplicates with the plugin.
First of all, you have to install and activate the plugin from your WordPress directory.
Now visit your WordPress dashboard. Depending on whether you want to clone a page or a post, you can either navigate one of the following:
Pages > All Pages
Posts > All Posts
If you have the plugin activated and installed and proceed to the page or post sections, you will now see two new options – Clone and New Draft.

If you want to duplicate the selected post, click on Clone. If you’re going to create a clone, but the ready-to-edit version of the page, click on New Draft.
And there you have it! You’ve successfully created a clone of your current page or post in the easiest possible manner.
Besides Duplicate Post, there is another plugin that can come in handy for you. Think of it as an alternative of sorts if you’re not satisfied with the former.

This plugin makes the post and page cloning process a lot easier. It creates exact copies of the page or post without changing the typography, content, or style.
The usage of this plugin is pretty simple.
As always, you have first to install and activate the plugin. Once you’ve done that, depending on what you want to duplicate, select All Pages or All Posts.
Simply hover over a selected post and click on Duplicate.

The post will then get cloned as a draft post. Just click on Edit to start customizing the post.
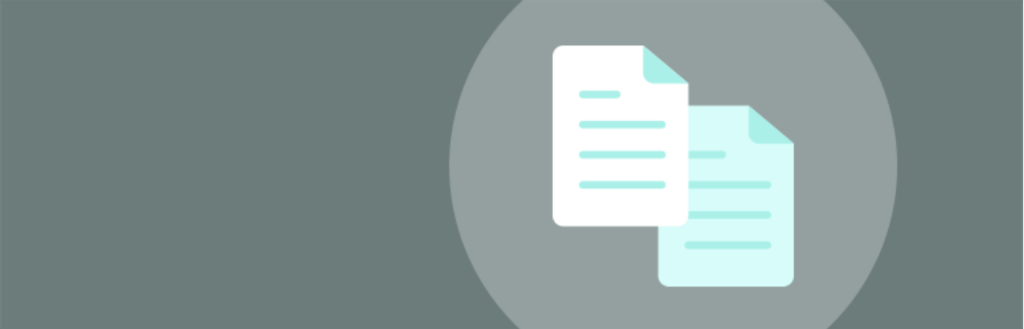
The third plugin, Post Duplicator, is even more powerful than its predecessors. It allows you to create a duplicate of your website while ensuring the custom fields and taxonomies remain the same.
Here’s how to duplicate a page in WordPress using a plugin.
First of all, install and activate the plugin. Then, as with other plugins, hover over the page or post you want to duplicate.
Click on the Duplicate post and create a duplicate with just one click. Post Duplicator also has provisions for customizing the draft – allowing you to set the post types and post-dates.
These methods we’ve mentioned above are indeed beneficial for non-technical webmasters. If you’re a technical webmaster looking to learn how to perform duplication from the back end, then the following method is for you.
WordPress Page Duplication – Without the Plugins
While plugins are indeed beneficial, duplicating posts and pages is also rather fulfilling, at least from a developer’s perspective. In this part of the article, we’ll be taking you through the technicalities on how to duplicate a page in WordPress without plugins.
Note: Before reading this part of the article, it is recommended that you create a backup of your WordPress site. If things go awry or touch a piece of code that’s not meant to be touched, you will have a working version of your site to go back to.
The following snippet will enable post duplication on WordPress:
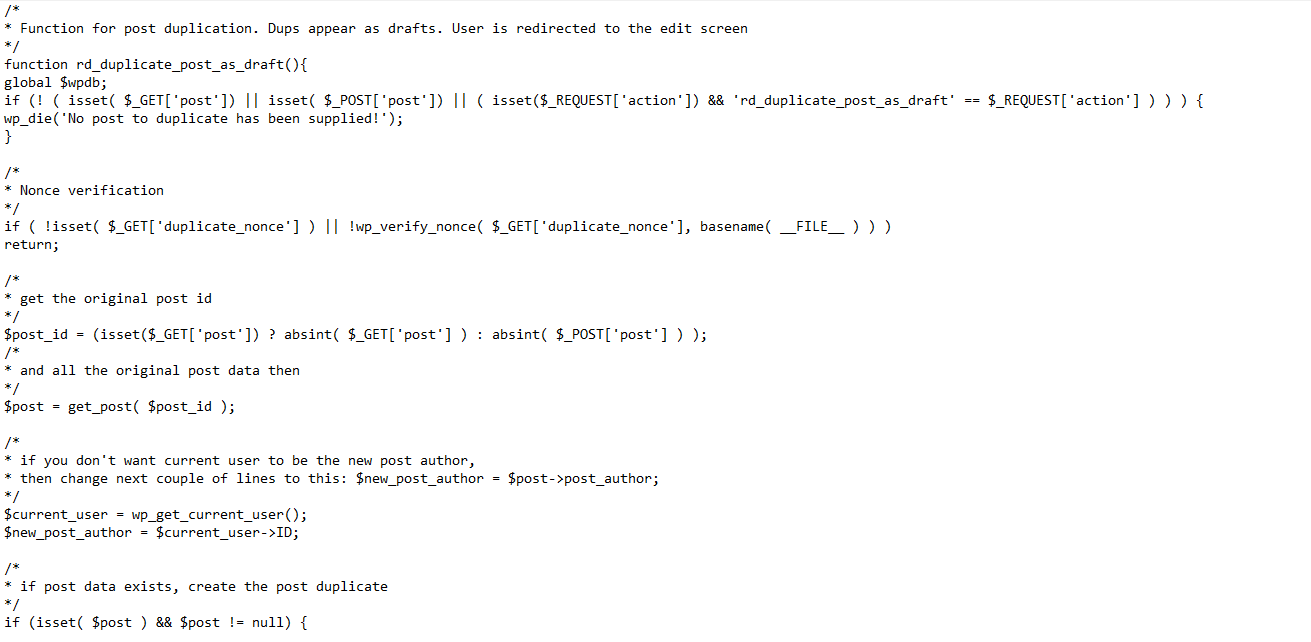
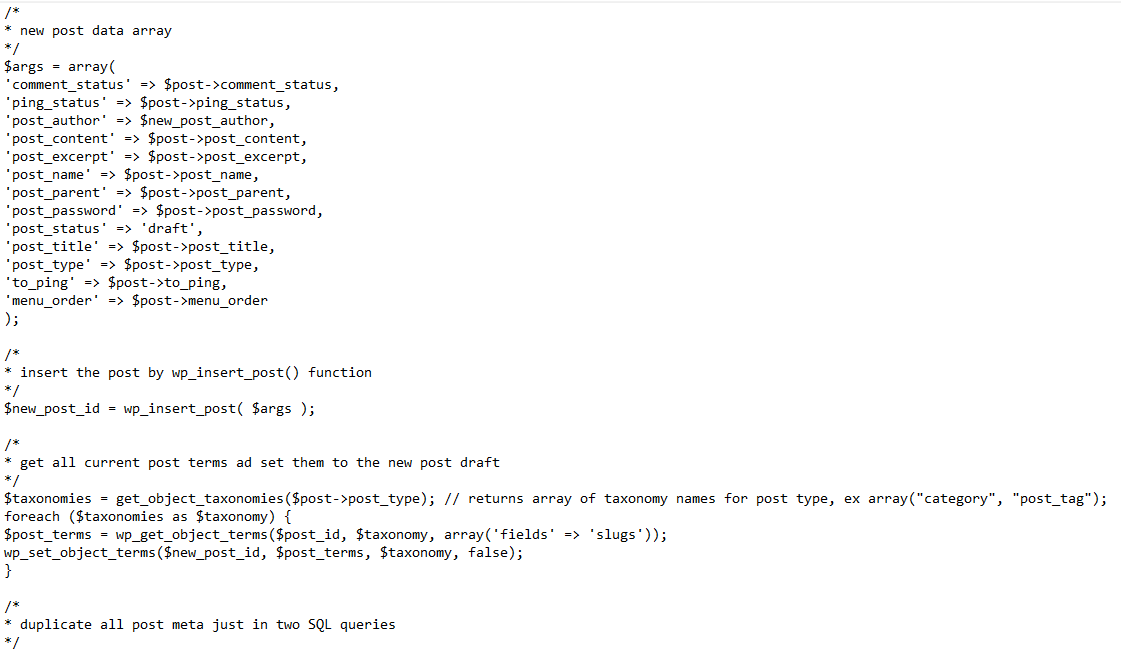

![]()
This works for post duplication and can be changed when replacing the last line of code with the following snippet.
This snippet only works for duplicating posts. You can duplicate WordPress pages by replacing the last line with this code:

Using the file manager of your WordPress hosting, you can add this code to the functions.php of your WordPress editor.
Another way you can go about is to visit Appearance > Theme Editor and then select Theme Functions.
Once you’ve embedded the code, you should see a Duplicate Button in the Posts or Pages menu.
Conclusion
And there you have it! You have now successfully duplicated your WordPress pages by using both a plugin as well as through the backend. We hope that you could solve this niche issue through this article without facing many difficulties.
Read Also