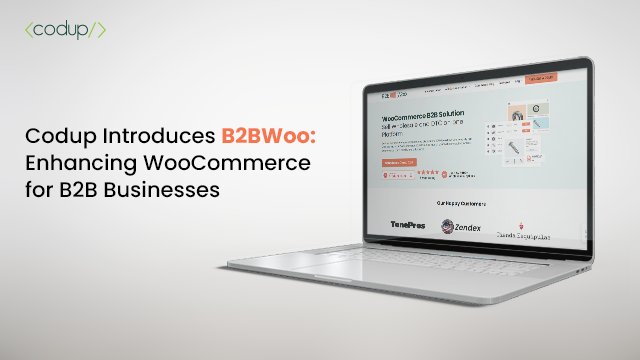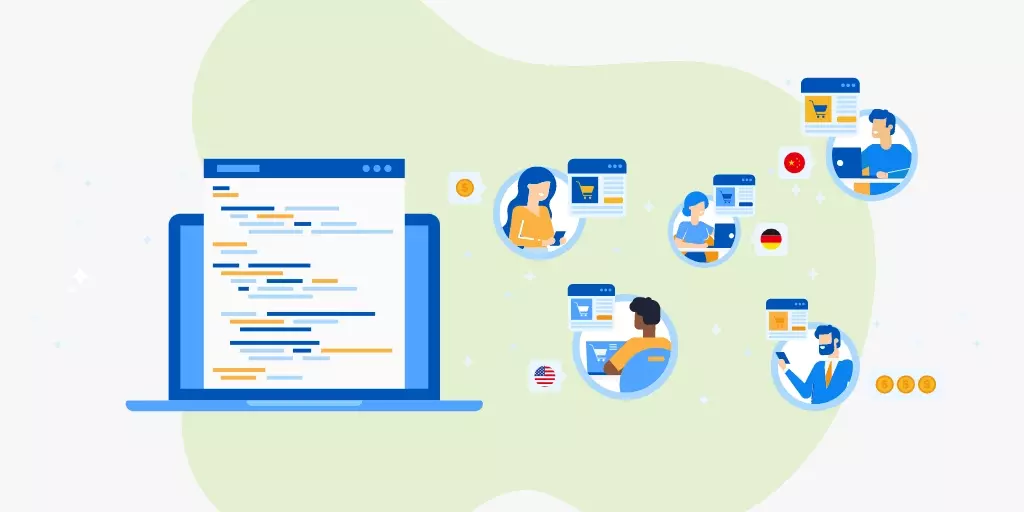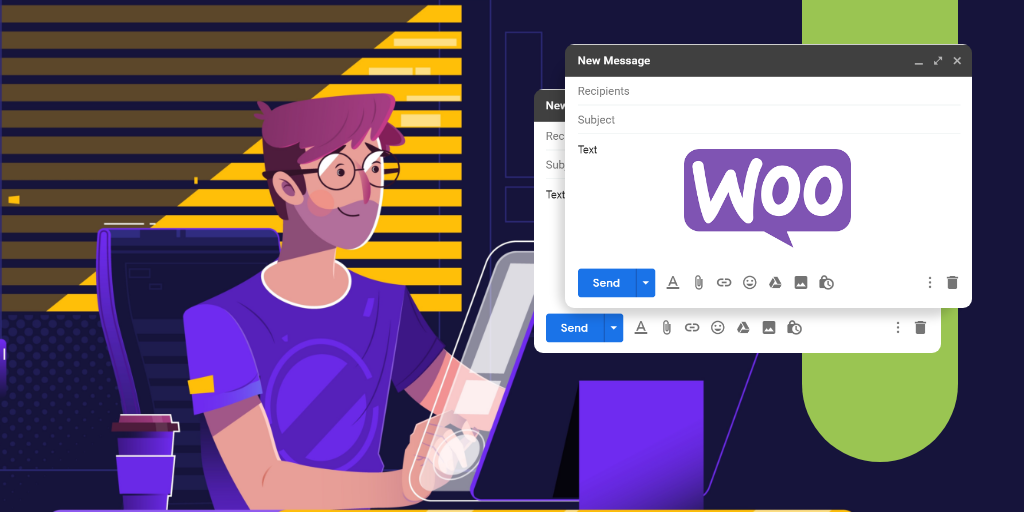Three Ways to Design an Effective WooCommerce Bulk Order Form
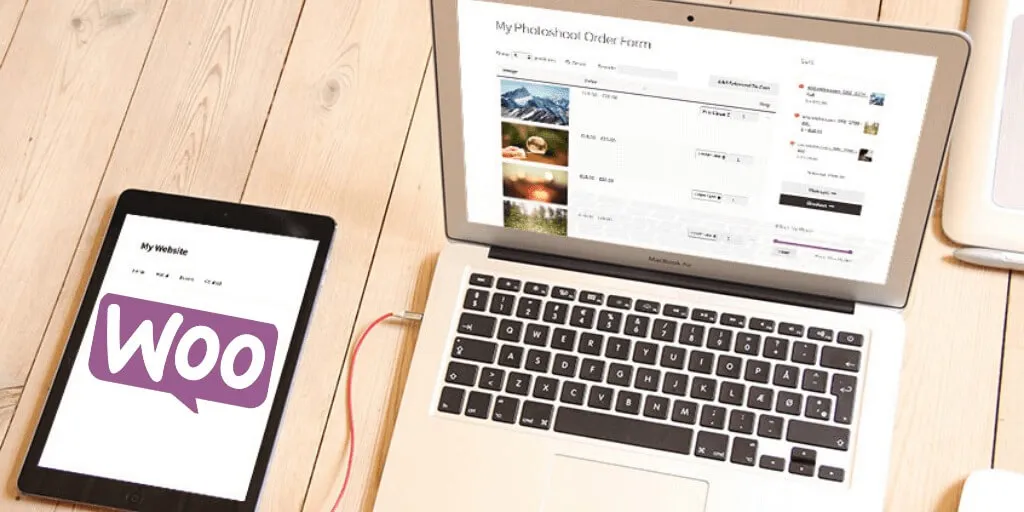
Understanding the behavior of your store customers, how they are interacting with your products, the time they are taking to place an order, the problems they are facing moving through your funnel, among others, is the key to success for any eCommerce business.
And when it comes to regular customers buying products in bulk, you need to up the ante even further. It goes without saying that to make their ordering experience faster, the default WooCommerce product catalog just isn’t enough. You need to introduce a quick and efficient way they can filter, view, select, and order products from your store.
In short, you need to provide them with a bulk order form.
The following guide aims to show how you can design a bulk order form on WooCommerce. The plugin we will be using for this tutorial is Product Table For WooCommerce.
Why Do You Need A Bulk Order Form?
For repeat customers and bulk buyers, the default WooCommerce product display proves ineffective.
First off, the products are displayed in a grid format. With it, customers can only see a handful of products on their screens. They have to click on a product to learn more about it or place an order.
Not only do they have to sift through multiple product categories, but they also have to open several product pages, specify the quantity required, and add each product to cart, one at a time.
For regular, as well as bulk buyers, it’s a time-consuming process that can possibly deter them from ordering products from your store.
This is where the bulk order form comes in. When installed on your store, customers can add products in bulk, specify their quantity, and view their ordering list directly from the form without having to sift through multiple product pages or categories. This is a significant improvement from the basic product catalog. Once they finish adding the products to the cart, they can checkout directly from the table.
In simple terms, a bulk order form offers a single-page ordering experience for your customers and eliminates the extra time consumed between product discovery and checkout.
Enter the Product Table Plugin
With the Product Table for WooCommerce plugin, you can quickly add a bulk order form on your store. It speeds up the bulk buying process by displaying products in a table format, allowing customers to view, search and filter products and add multiple products to cart without navigating to other pages.
Product Table for WooCommerce comes with handy features that help you streamline a customer’s journey. To list a few:
- An intuitive product display
- An “Add To Cart” feature embedded within the table
- “Quantity Required” fields that lets you define the quantity you want to order for each product
- A checkbox with each product row that helps you select and add multiple products to the cart
- Easy to set-up and customize
- Total control over the product data you want to display
A bulk order form built with the product table supports a variety of use cases. Let’s look at some examples.
Should You Have A Bulk Order Form On Your Store?
Now, is a bulk order form suited for your store?
Ask yourself these questions. If the answer is yes, a bulk order form is definitely an essential element for your store.
- Do you have a lot of repeat customers who already know what they want to buy? These customers don’t need to visit individual product pages and would rather prefer a quick way of ordering what they want.
- Do your customers place bulk orders? If your customers have a list of 100 items they want to order, it would be very time-consuming to visit 100 product pages in order to add the products to cart. They would prefer a one-page ordering experience where they can buy all 100 products from a single page.
Let’s look at some examples of stores that would definitely benefit from a bulk order form.
Wholesale eCommerce
Your regular B2B customers usually know what they are going to buy from your store and they usually purchase in bulk. These customers would find it difficult to go through individual product pages, select their quantities, and then proceed to checkout.
With a bulk order form, you can eliminate this tedious process once and for all by providing them with an option to order straight from the form. The bulk order form will lead to a seamless buying experience, increasing conversions in turn.
Office Supplies Store
Another example is a store that sells office supplies. Customers on such stores don’t tend to switch their vendor unless need be.
These repeat customers need a way to filter, select, add, and check out right from the bulk order form.
Building a Bulk Order Form in Three Simple Steps
Now, let’s get to work in getting your bulk order form up and running with WooCommerce.
Step 1: Installing Product Table for WooCommerce
After purchasing the product, you will get a zip file that you have to upload to your store.
For installation, head on over to your WordPress dashboard and navigate to Plugins > Add New > Upload Plugin.
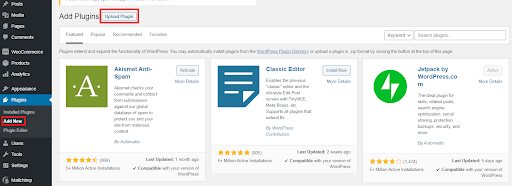
Once you’ve uploaded the plugin, navigate to WooCommerce > Settings and navigate to the tab that says “Product Table” as illustrated below.
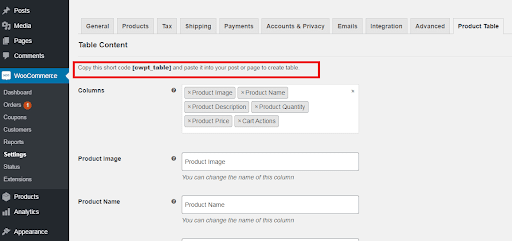
Below the Table Content section, you will see a message that says:
“Copy this shortcode [cwpt_table] and paste it into your post or page to create table”.
Copy the shortcode to your clipboard. We will be needing it later.
Step 2: Setting The Bulk Order Form
For this tutorial, we have set up a WooCommerce store with some basic products.
With the products at our disposal, it’s time to display them in a bulk order format. Head on over Pages > Add New and then create a new page.
While you can add the bulk order form anywhere on your site, we recommend you add it to a new page titled “Quick Order”.
In the field below the title name, paste the shortcode that you copied above and hit “Publish”.
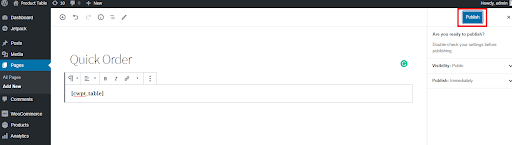
Now head on over to the front-end, and you can see the bulk order table in action.
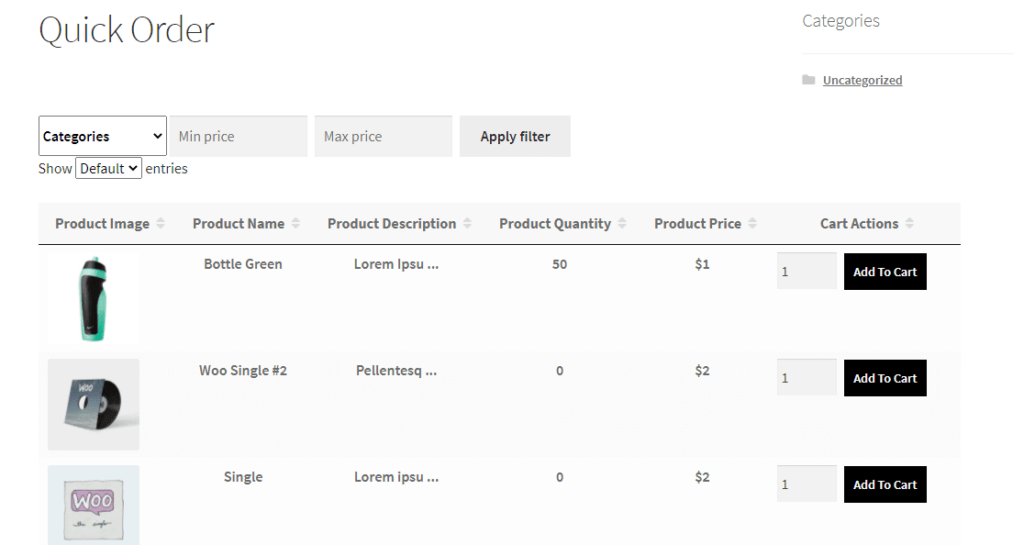
Step 3: Customizing The Form
The Product Table comes with a variety of customizations that you can make to the quick order table. Let’s suppose; we want to make the images bigger and remove the product quantity section.
We can do that by going to the backend. Visit WooCommerce > Settings > Product Table and under Table Content, navigate to Columns. Over there, remove the Product Quantity section.
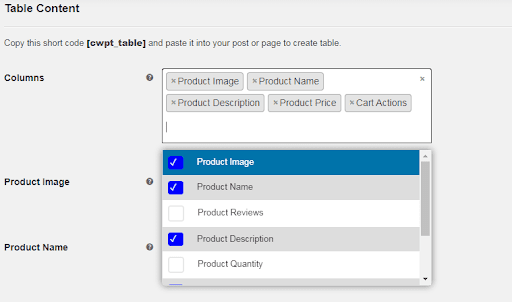
Now let’s customize the image by taking it from the default 100×100 to 200x150px. Afterward, enable the Image Lightbox feature that dims out the display when a user clicks on an image.
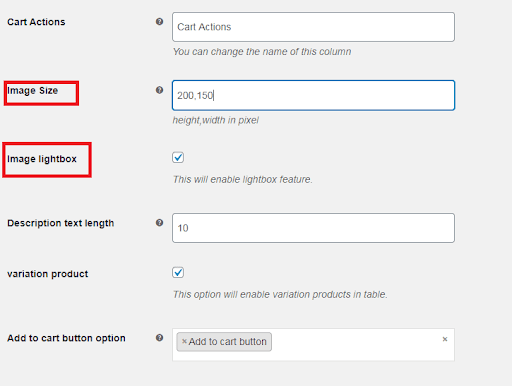
Navigate to the bottom and click on Save Changes.
Then, visit the Quick Order page on the front end, and you will see your customizations in action.
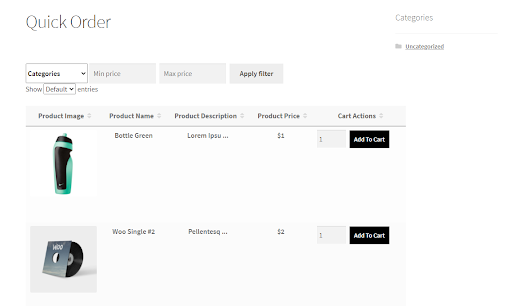
At the backend, you can see a variety of other customizations you can use to show the user. You can make the customizations in any manner you want.
For more information on customizations, read our documentation.
BOOST CONVERSIONS AND STREAMLINE YOUR PURCHASES WITH A BULK ORDER FORM
If you’re selling only a select few items, then navigating through different product categories makes sense. But if you’re selling products in bulk and your customers are purchasing/ordering products on a regular basis on your store, then a bulk order table is a must-have plugin for improving conversions and streamlining the consumer’s journey.
Other than the product table, you can also use our trademark Quick Order for WooCommerce plugin. It’s a simple plug-and-play extension that integrates a bulk order table for all your store products.
Get in touch with the experts at CODUP for premium WooCommerce development services
Read Also